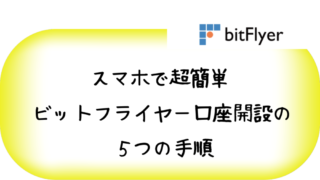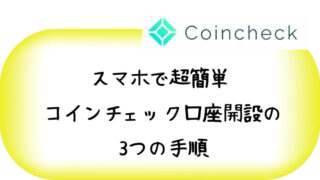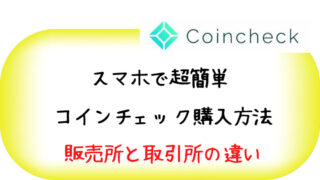- 仮想通貨に興味があるけど購入方法がわからない
- GMOコインの口座開設ってどうやるの?
そのようにお悩みの方に、今回はGMOコインの口座開設方法、ビットコインの購入方法を解説していきます。
詳しいことがわからない人でも画像に沿って進めるだけでビットコインを購入できます。
簡単ですので是非参考にしてみてください。
この記事を読むとこんな事がわかります。
GMOコインの口座開設方法
GMOコインからビットコインを購入する方法
それでは最初から解説していきます。
アカウント登録
GMOコインの口座開設ページにアクセスします。
https://coin.z.com/jp/member/signup
メールアドレスを入力します。
「私はロボットではありません」にチェックを入れて、「口座開設(無料)を申し込む」をタップします。
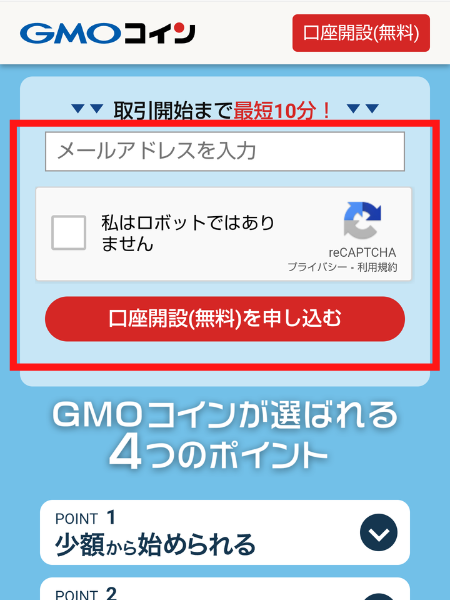
入力したメールアドレスに「【GMOコイン】登録メールアドレスのご確認」というメールが届きます。
本文中のURLをクリックし、パスワードを設定します。
「設定する」をタップします。
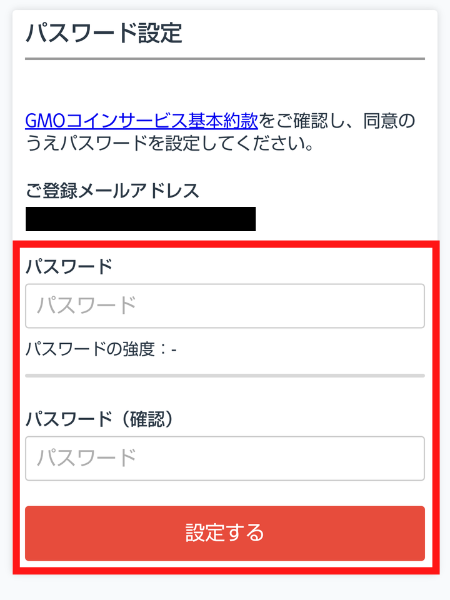
メールアドレスとパスワードを入力し、「ログイン」をタップします。
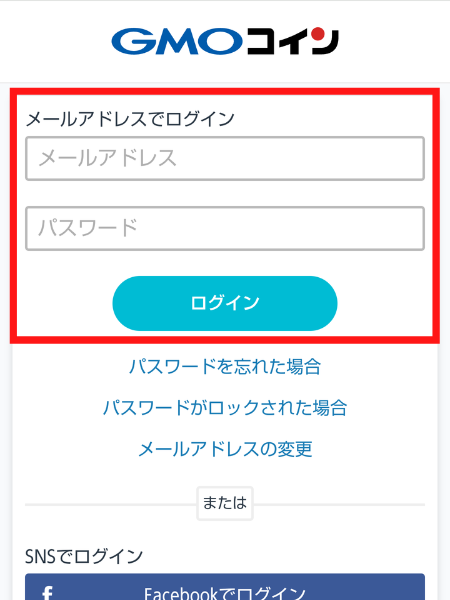
電話番号による認証を行います。
電話番号を入力したら「コードを送信」をタップします。
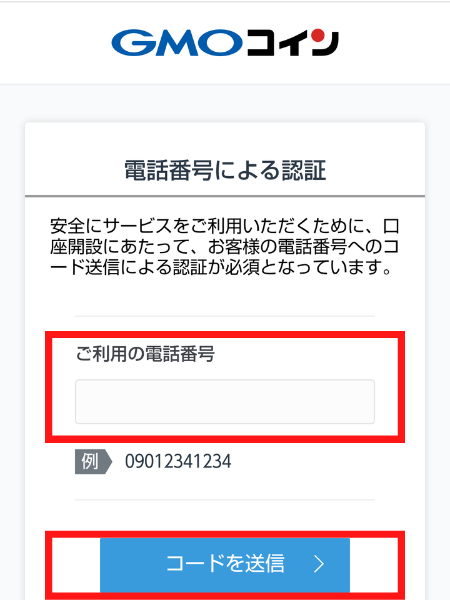
入力した電話番号のSMSに認証コードが送付されます。
認証コードを入力して「認証する」をタップします。
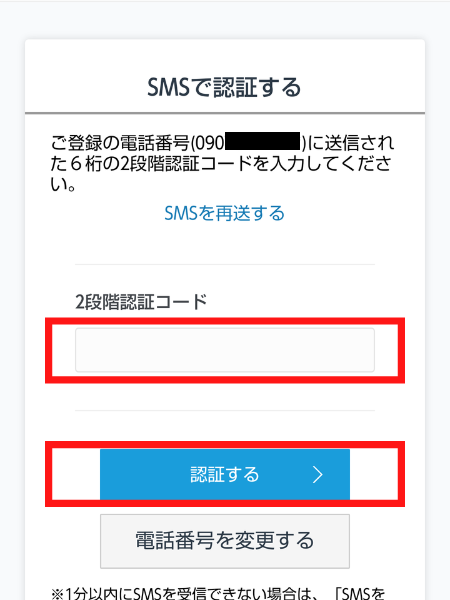
これでアカウントの作成は完了です。
続いて口座を開設していきます。
「開設申込へ進む」をタップします。
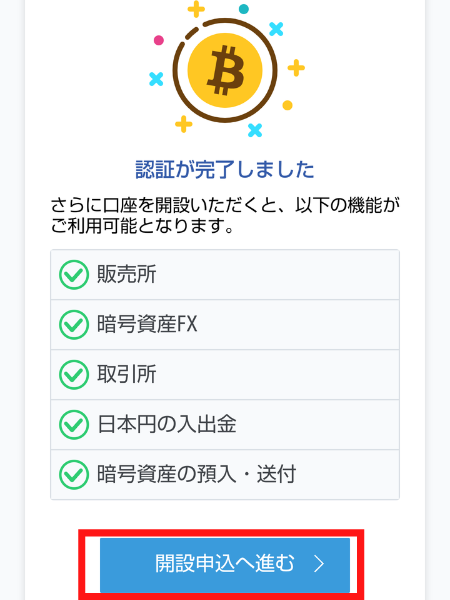
お客様情報の登録
口座開設のために下記①〜③に必要事項を記入していきます。
①お客様情報の登録
②お取引に関する情報の登録
③入力内容の確認
入力内容に間違いがなければ、最後に「口座開設申込」をタップします。
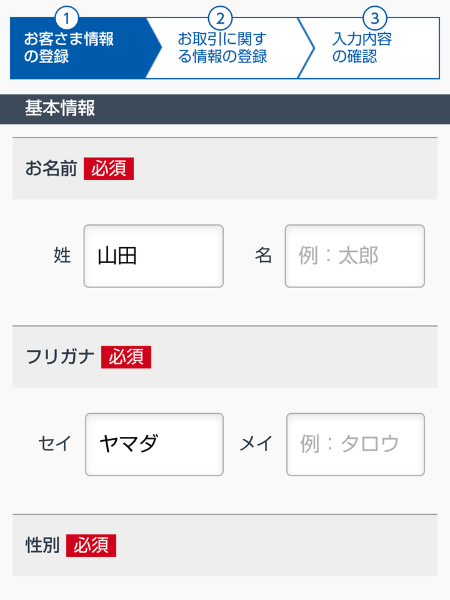
本人確認の手続き
本人確認の手続きを行います。
方法は2つあります。
①かんたん本人確認
ご自身の顔と本人確認書類1点を撮影する方法です。
②画像アップロード
本人確認書類を2点アップロードする方法です。
方法1:かんたん本人確認
「①かんたん本人確認」はスマホ利用時のみ選択できます。
以下の本人確認書類のうちいずれか1点の本人確認書類をアップロードします。
- 運転免許証
- 特別永住者証明書
- 個人番号カード
- 在留カード
- 住民基本台帳カード(顔写真あり)
- 運転経歴証明書
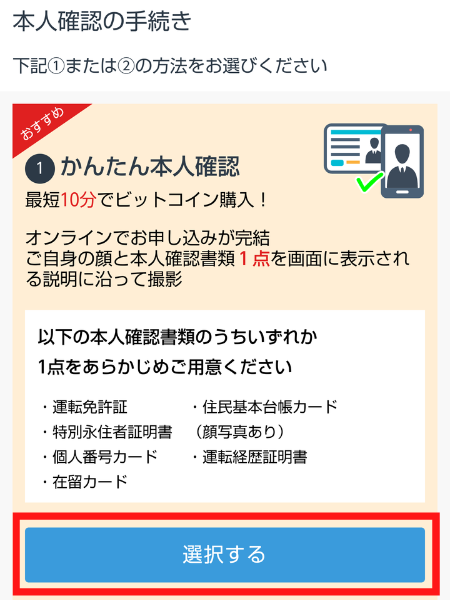
「本人確認を始める」をタップします。
画面の指示にしたがい、本人確認書類と自分の顔を撮影します。
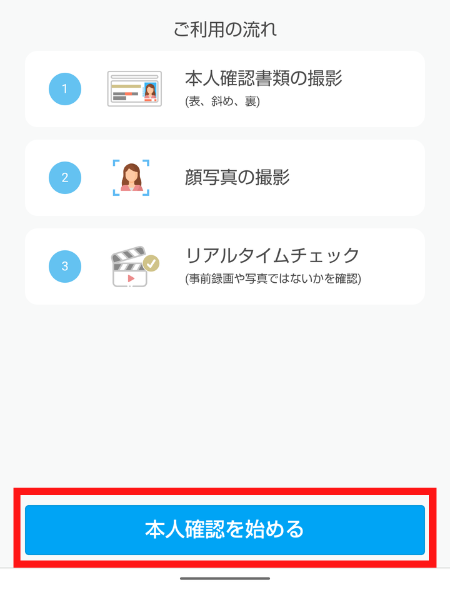
「本人確認書類のご提出を受け付けました。」という画面が表示されます。
GMOコインによる開設審査を通過すると、「【GMOコイン】口座開設コード入力のお願い」という件名のメールが届きます。
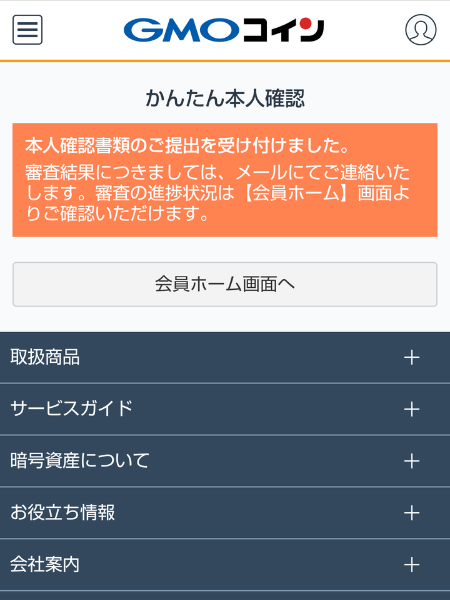
方法2:画像アップロード
以下の本人確認書類のうちいずれか2点の本人確認書類をアップロードします。
- 運転免許証
- 各種健康保険証
- パスポート
- 個人番号カード
- 住民票の写し
- 住民基本台帳カード(顔写真あり)
- 住民票記載事項証明書
- 在留カード
- 特別永住者証明書
- 印鑑登録証明書
「②画像アップロード」の「選択する」をタップします。
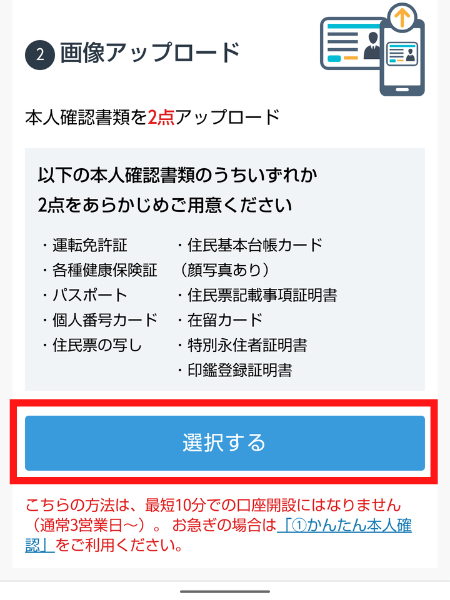
提出する本人確認書類を選択します。
「表面」と「裏面」の画像を選択し、「画像を提出する」をタップします。
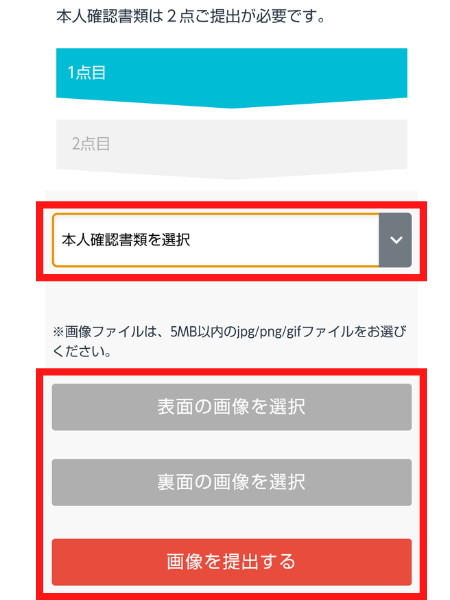
「書類に不備はありませんか?」画面を確認し、不備がなければ「書類を提出する」をタップします。
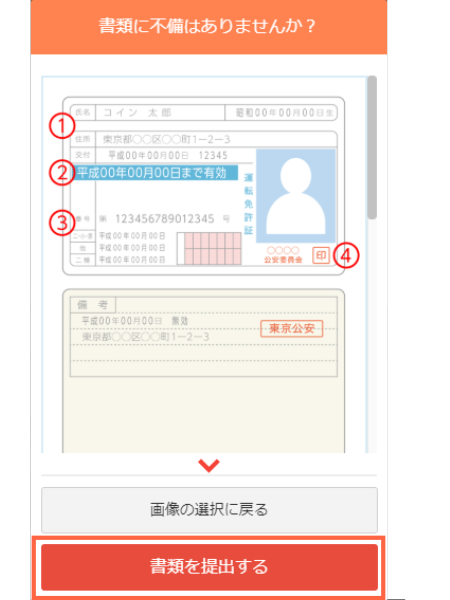
「本人確認書類のご提出を受け付けました。」という画面が表示されます。
GMOコインによる開設審査を通過すると、「口座開設のお知らせ」という書類が発送されます。
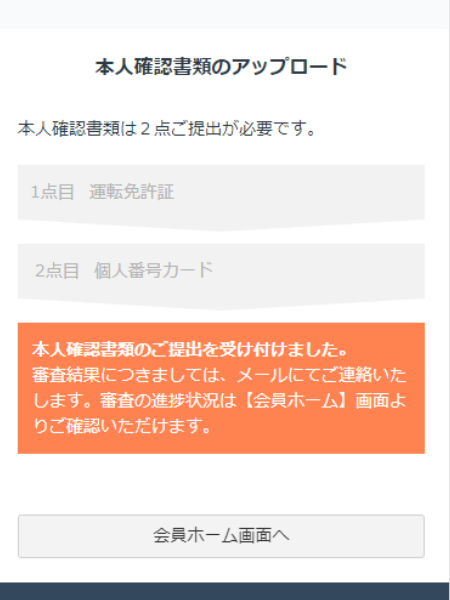
口座開設コードの入力
口座開設コードを入力します。
口座開設コードは下記の方法で確認できます。
「①かんたん本人確認」で本人確認をした人
「【GMOコイン】口座開設コード入力のお願い」という件名のメールを確認
「②画像アップロード」で本人確認をした人
郵送されてくる「口座開設のお知らせ」を確認します。
口座開設コード入力後、「口座開設」をタップします。
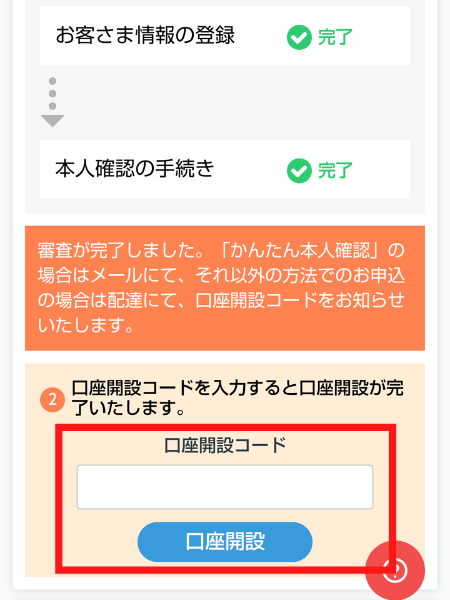
アプリを利用する場合
GMOコインはアプリからも利用することができます。
アプリ名:「ビットコイン・暗号資産ウォレットアプリGMOコイン」
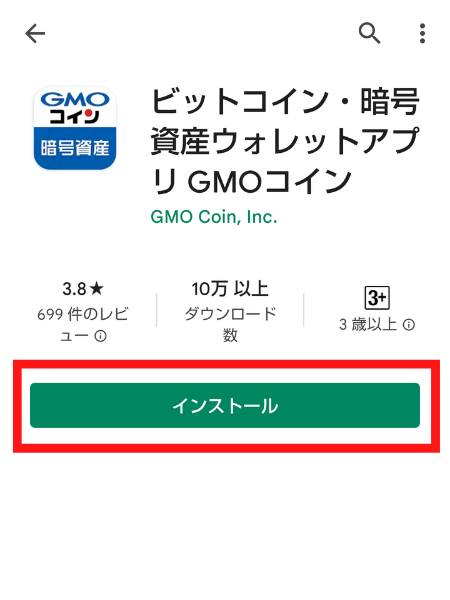
ログイン後、口座開設コードの入力画面が表示されます。
口座開設コードを入力します。
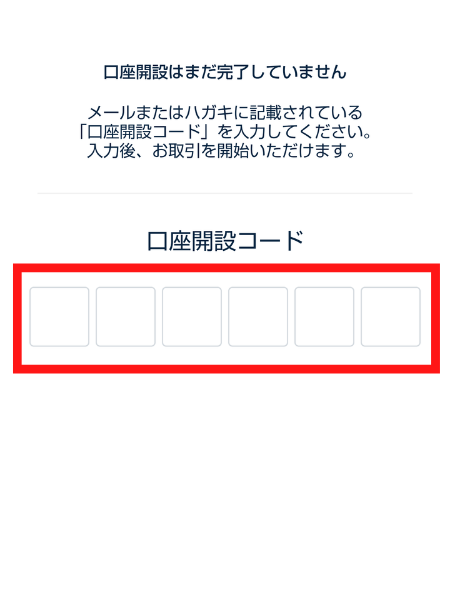
これで口座の開設は完了です。
続いて日本円を入金していきます。
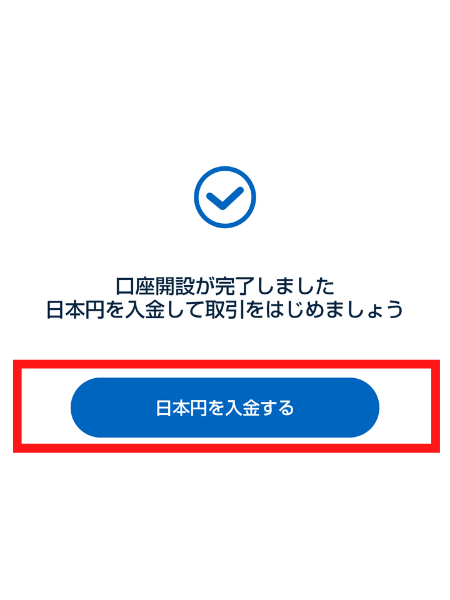
入金
Webブラウザの会員画面にログインしたら、左上のメニューをタップします。
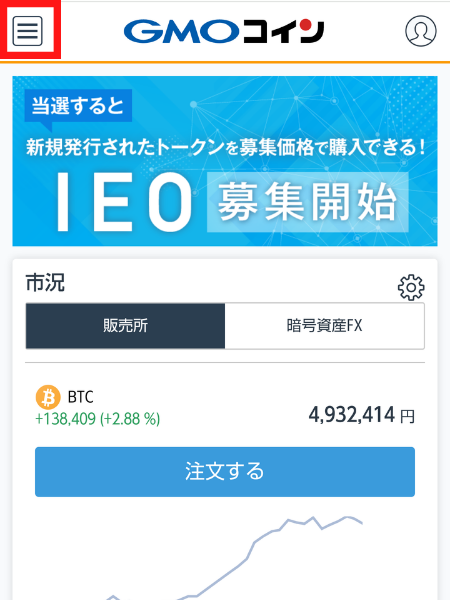
メニュー内の「入出金」→「日本円」をタップします。
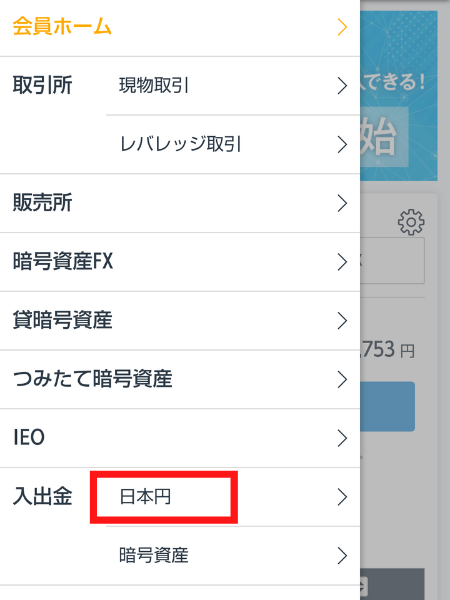
入金方法を選択します。
即時入金
提携金融機関の「インターネットバンキング」を利用して即時に入金ができます。
提携金融機関の「インターネットバンキング」の口座をもっていない場合は「振込入金」をご利用ください。
振込入金
GMOコインでは下記の2つの振込先が選択できます。
- GMOあおぞらネット銀行
- 楽天銀行
振込を行うと通常、数分で反映されます。
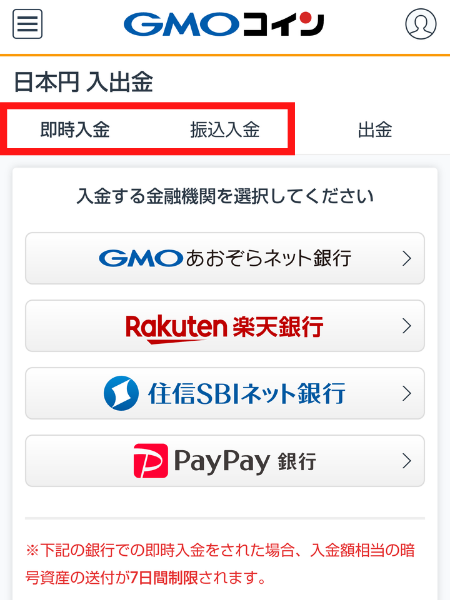
即時入金
「即時入金」をする場合は、表示されている金融機関の中から利用する金融機関を選びます。
入金する金額を入力します。
今回は1,000円入金してみます。
金額入力後、「入金開始」をタップします。
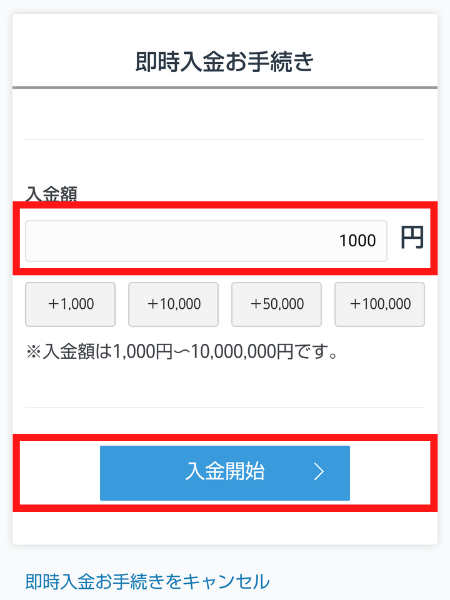
振込金額を確認し、「進む」をタップします。
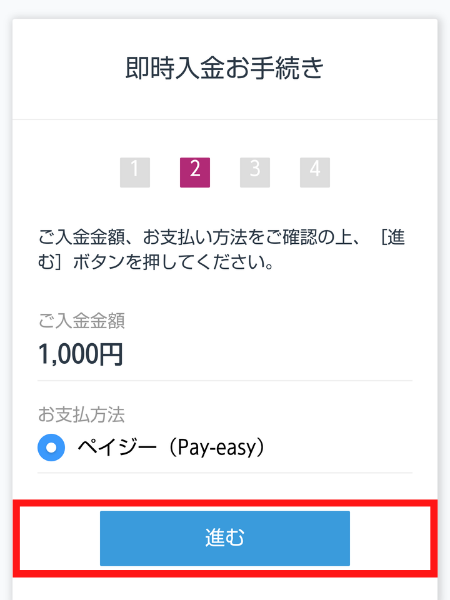
氏名と電話番号を確認し、「入金お手続きへ」をタップします。
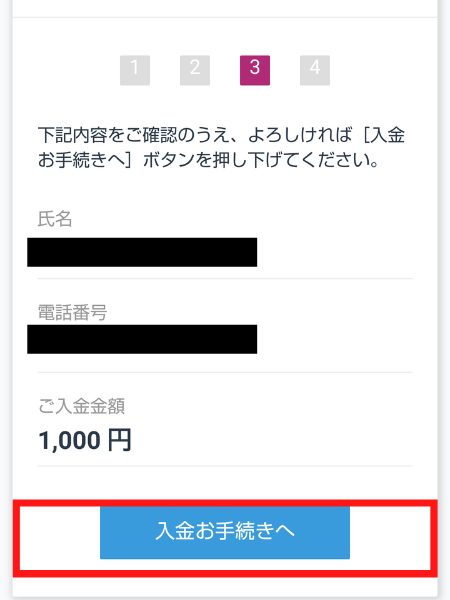
「Pay-easyに進む」をタップします。
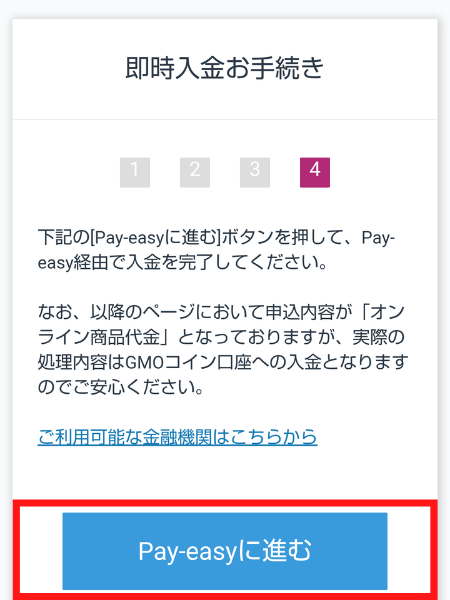
これで入金は完了です。
「会員ホーム」から「口座情報」の「日本円」をチェックし、金額が反映されていることを確認しましょう。
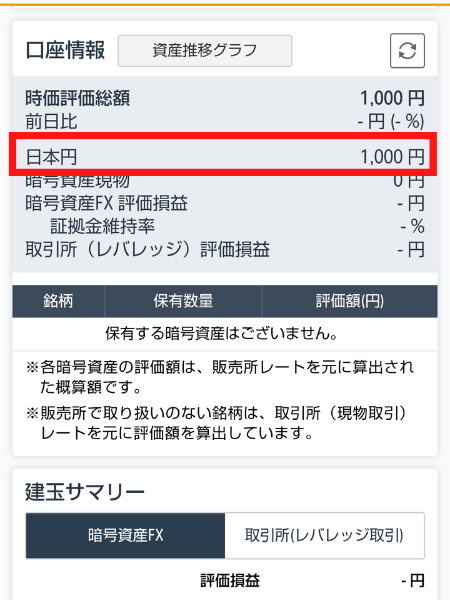
振込入金
「振込入金」をすると、画面にあなた専用の振込先情報が表示されます。
表示された振込先に金融機関から入金の手続きをしてください。
「GMOあおぞらネット銀行」と「楽天銀行」の2つからご選択できます。
振込先に指定した銀行によって、入金した金額が反映されるまでの時間が異なりますが、通常は数分で反映※されます。
※定期メンテナンス中期間などを除く
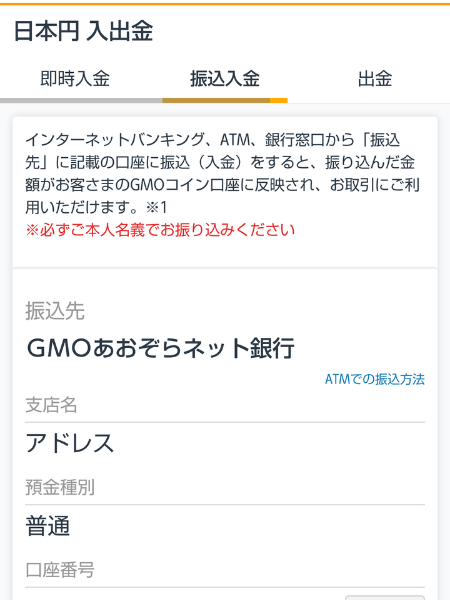
ビットコインの購入
それでは実際にビットコインを購入してみましょう。
購入はWebブラウザ、もしくはアプリ「GMOコイン 暗号資産ウォレット」から行います。
また、購入方法は「販売所」と「取引所(現物取引)」の2種類から選択できます。
アプリ版はノーマルモードとトレーダーモードの2種類に切り替えられますが、ノーマルモードは「販売所」の取引のみになります。
取引所を利用したい場合はトレーダーモードに切り替えてください。
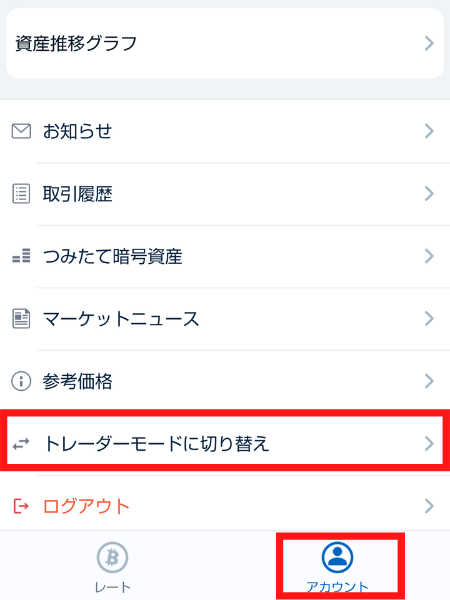
販売所で購入
GMOコインが保有するコインを購入します。
メリット:取引したい時にすぐに取引できる
デメリット:手数料が高い
手数料は割高ですが、取引が簡単でわかりやすいので初心者はこちらがおすすめです。
ここからは「Webブラウザ版」と「アプリ版」での購入方法についてご紹介していきます。
Webブラウザ版
「会員ホーム」から「販売所」をタップします。
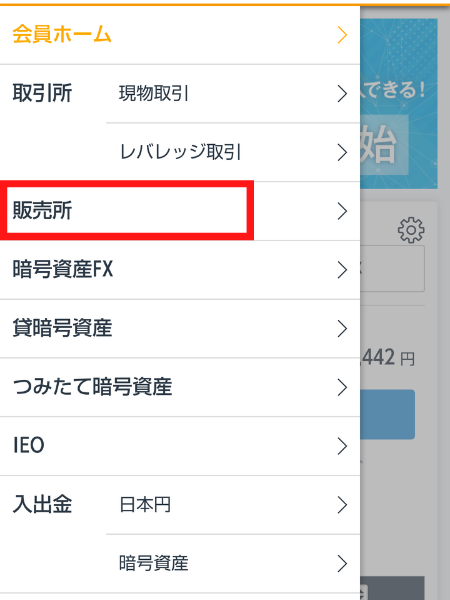
「ビットコイン(BTC)」を選択します。
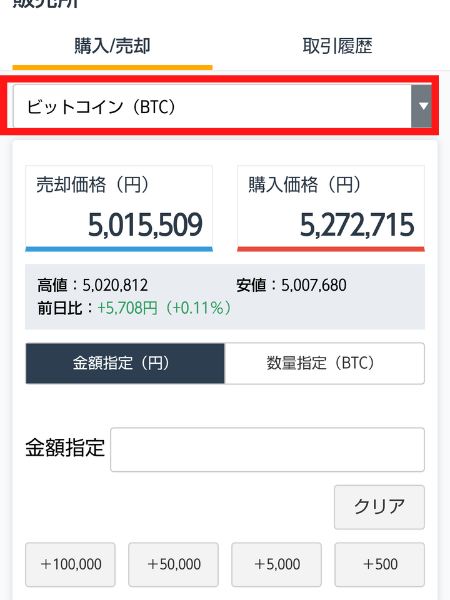
購入方法は「金額指定」と「数量指定」を選べます。
金額指定:「何円分ビットコインを購入するか」
入力した金額の範囲内で購入できます。
数量指定:「何ビットコイン購入するか」
指定したLot数で購入できます。
今回は「金額指定」で1,000円分購入します。
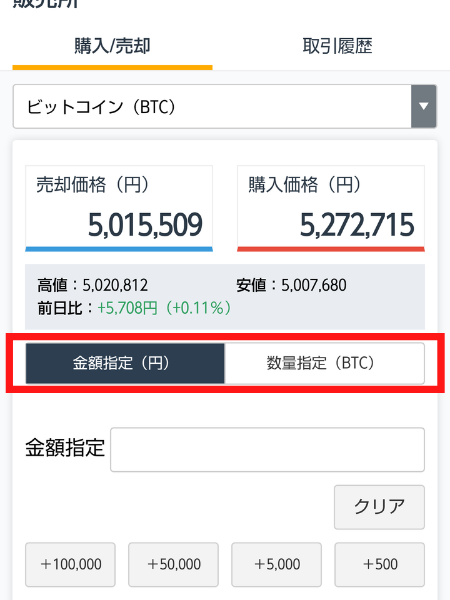
金額を入力し、「購入」をタップすれば完了です。
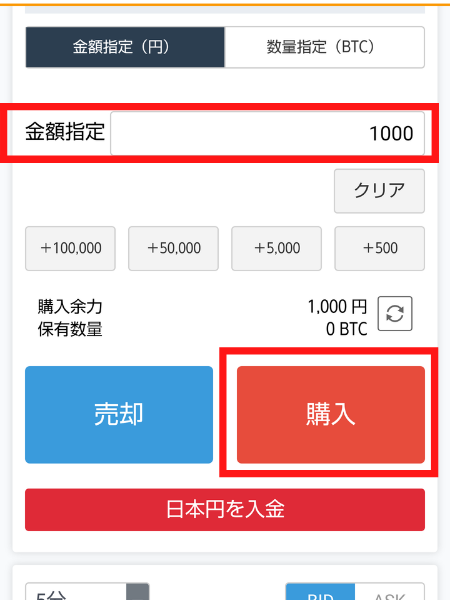
アプリ版
ここでは「ノーマルモード」でビットコインを購入していきます。
アプリにログインしたら、「BTC」をタップします。
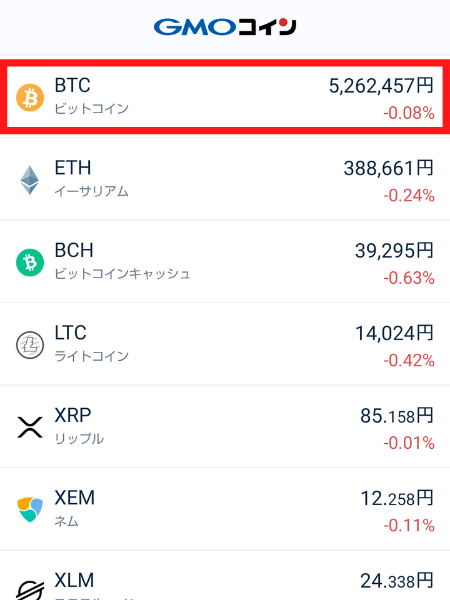
購入金額を入力して「確認画面へ」をタップします。
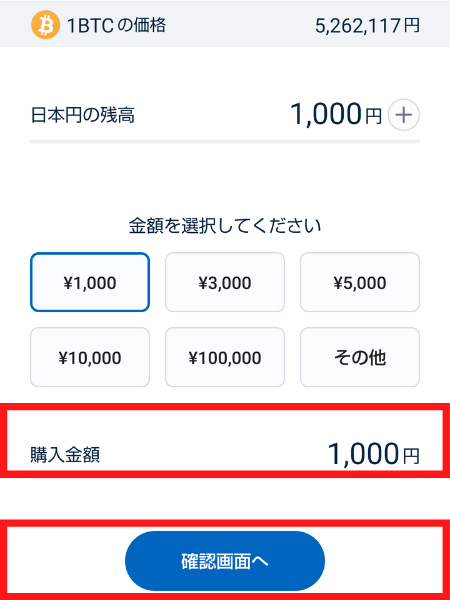
購入金額を確認し「購入決定」をタップしれば完了です。
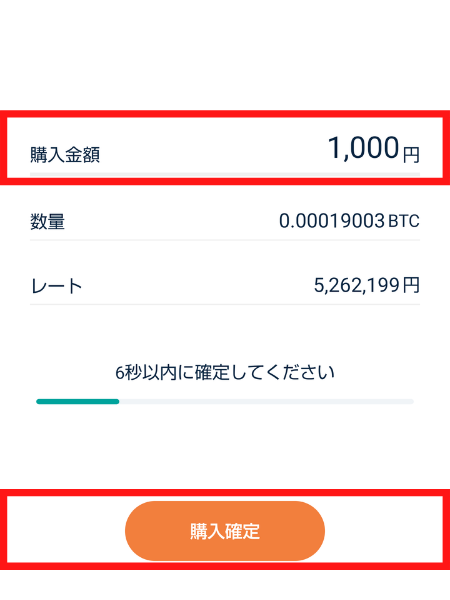
取引所で購入
コインを保有するユーザー同士の取引です。
メリット:手数料が安い
デメリット:「成行注文」「指値注文」など、取引がやや複雑
成行=いま表示されている金額で注文する方法
指値=自分で希望する希望する数量と価格を指定して注文する方法
少し複雑なので、初心者には最初は難しいかもしれません。
Webブラウザ版
「会員ホーム」から「現物取引」をタップします。
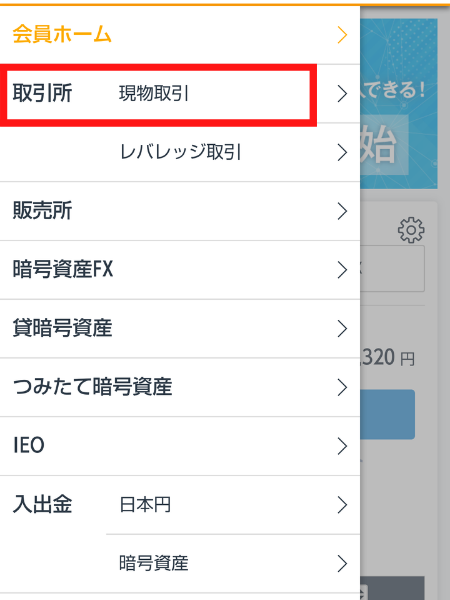
銘柄は「ビットコイン」を選択します。
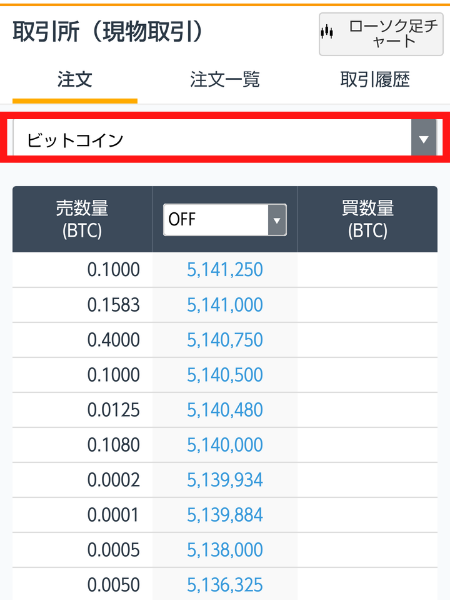
アプリ版
「トレーダーモード」に切り替えます。
画面下の「販売所/レート」をタップします。
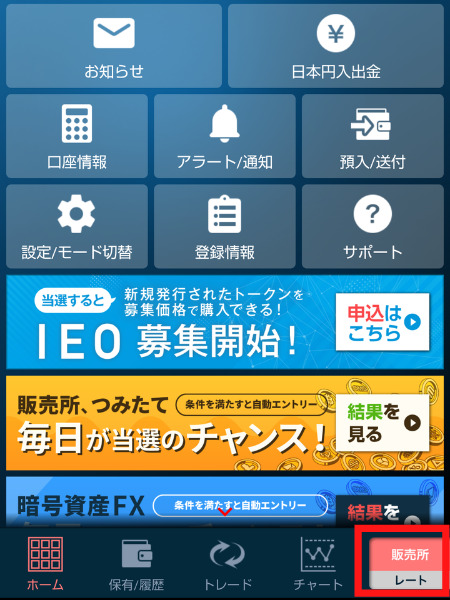
「取引所 現物」を選択し、「BTC」をタップします。
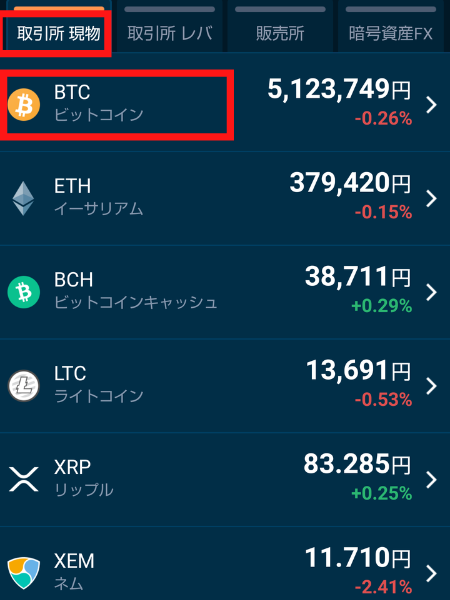
「注文」をタップします。
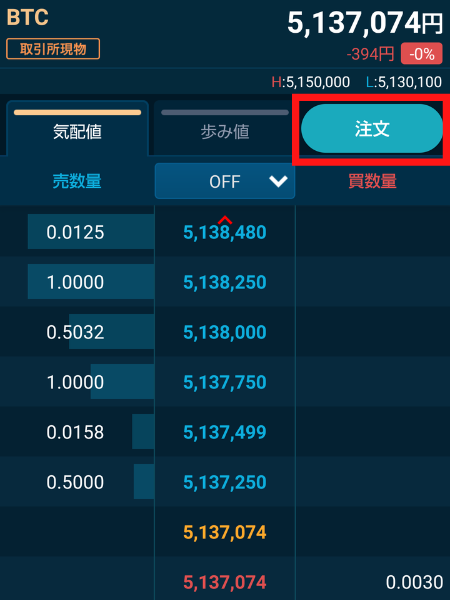
今回は指値で購入してみます。
画面上の「指値/逆指値」を選択し、取引数量を入力します。
今回は最小数量の0.0001を入力します。
金額を確認し、「注文確定」をタップします。
以上で購入は完了です。
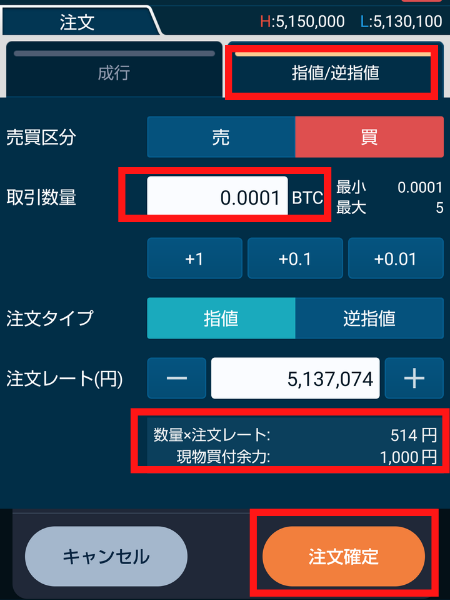
購入したビットコインを確認する
購入が完了すると、「【GMOコイン】取引所(現物取引)注文約定のお知らせ」という通知メールが届きます。
購入したビットコインは下記の方法で確認できます。
Webブラウザ版
「会員ホーム画面」を真ん中あたりまでスクロールすると、現在保有している銘柄を確認できます。
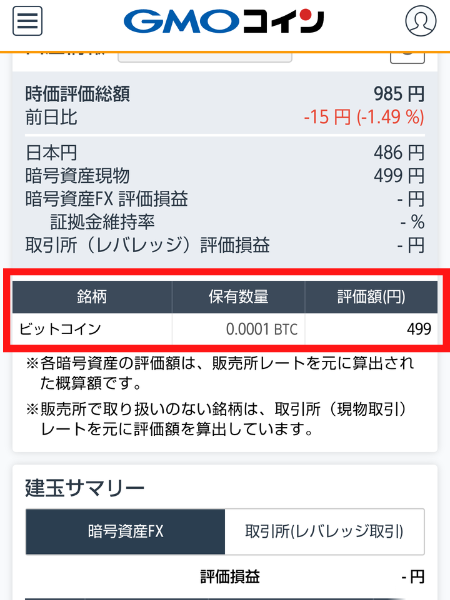
アプリ版
画面下の「保有/履歴」をタップすると、購入したビットコインを確認できます。
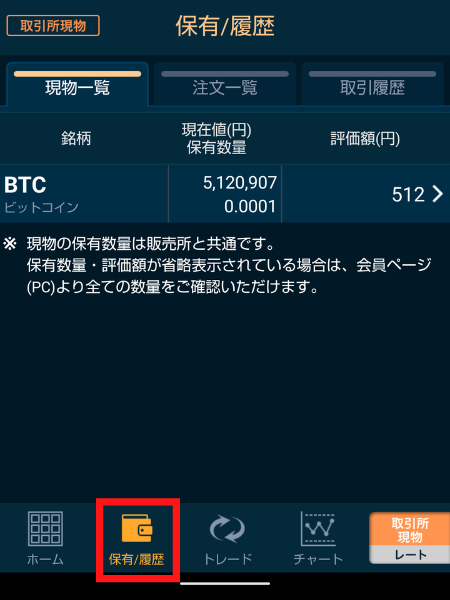
まとめ
今回はGMOコインの口座開設方法と、ビットコインの購入方法を画像を使って解説しました。
Web版、アプリ版ともにスマホからの操作で簡単に仮想通貨の購入が可能です。
自分にあった方法で購入してみてください。
仮想通貨はリスクを伴いますので、正しい知識を身に着けて安全に運用しましょう。
最初は低リスクのビットコイン積み立てがおすすめです。